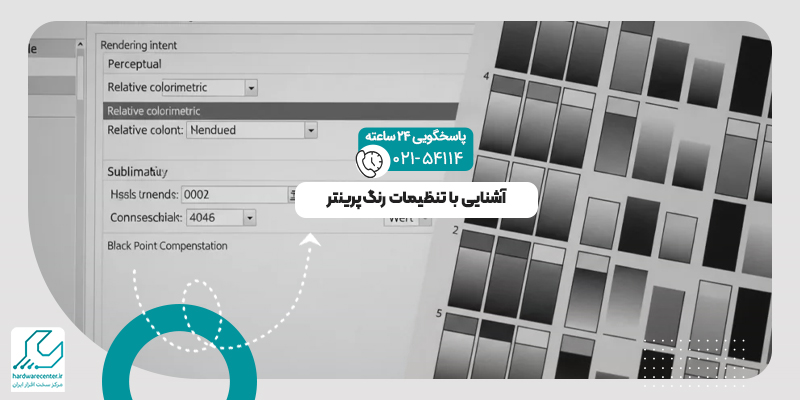چاپ سیاه و سفید با پرینتر یکی از کاربردهای مهم و رایج در زندگی روزمره ما است. این فرآیند ممکن است با چالش ها و مشکلات مختلفی همراه باشد که ممکن است کیفیت چاپ را تحت تاثیر قرار دهد. یکی از مشکلات رایج در این دستگاه ها سیاه پرینت گرفتن پرینتر است. این مشکلات ممکن است ناشی از دلایل مختلفی باشد. از جمله این دلایل می توان به انتخاب کاغذ و جوهر نامناسب، تنظیمات چاپ، مشکل کارتریج، کثیف شدن بخش هد، تنظیمات رنگ، خرابی و مشکل در اتصالات و کابل های دستگاه اشاره کرد.در این مقاله، به بررسی دلایل مشکل سیاه پرینت گرفتن پرینتر می پردازیم و به صورت تخصصی راه حل های رفع این مشکل را مورد بررسی قرار می دهیم.

رفع مشکل سیاه پرینت گرفتن پرینتر
1. انتخاب مناسب کاغذ و جوهر
استفاده از کاغذ مناسب با کیفیت بالا برای حاصل چاپ بهتر و جزئیات دقیق تر یکی از راه های رفع مشکل سیاه پرینت گرفتن پرینتر است. برای بررسی این مشکل اطمینان حاصل کنید که جوهر مورد استفاده شما با پرینتر شما سازگار است و کیفیت چاپ را تضمین می کند.
2. تنظیمات چاپ پرینتر
تنظیم رزولوشن چاپ به درستی به بهبود کیفیت چاپ کمک می کند. انتخاب حالت چاپ (اقتصادی یا حرفه ای) بسته به نیازهای شما می تواند تأثیرگذار باشد.
پیشنها سایت: سایه انداختن پرینتر روی برگه ها
3. تعویض کارتریج یا خود تعمیری
یکی از دلایل مشکل سیاه پرینت گرفتن پرینتر مربوط به خرابی یا به اتمام رسیدن پودر یا جوهر کارتریج است . در صورتی که کارتریج پرینتر شما خالی یا فرسوده است، تعویض آن می تواند به بهبود کیفیت چاپ کمک کند. از پرینترها دارای امکانات تعمیرات خودکار هستند که مشکلات رایج را برطرف می کنند. کارتریج جوهر خود را بررسی کنید. برای انجام این اقدام طبق مراحل زیر پیش بروید:
- کارتریج های جوهری را که جوهر آن ها کم است یا خالی هستند، تعویض کنید.
- مطمئن شوید که کارتریج های جوهری در جای خود محکم شده اند و به درستی در شیار مناسب خود نصب شده اند.
- اگر کارتریج جدیدی نصب کرده اید، دوبار بررسی کنید تا مطمئن شوید که نوار روی دریچه را جدا کرده اید.
- بررسی کنید که آیا دریچه های کارتریج مسدود شده است. می توانید این مشکل را با استفاده از یک پین برای تمیز کردن گرفتگی دریچه به آرامی برطرف کنید.
- برای تعیین اینکه چاپگر شما قادر به تشخیص کارتریج است، از کارتریج جوهر دیگری استفاده کنید.
- اگر چاپگر شما قبلا با یک کارتریج قدیمی کار می کرد، دوباره آن کارتریج قدیمی را نصب کنید و ببینید آیا چاپگر شما هر نوع خروجی تولید می کند یا این ایراد وجود دارد.
- ما فقط باید تعیین کنیم که کارتریج یا هد چاپ است که مشکل ایجاد می کند. اگر چاپگر شما می تواند چیزی را با کارتریج قدیمی چاپ کند، مشکل آن از هد چاپ نیست.
- بلکه ممکن است کارتریج مشکی جدید شما معیوب باشد و نیاز به تعویض داشته باشد.
- اما اگر چاپگر شما همچنان با کارتریج قدیمی چاپ نمی کند، ایراد می تواند مربوط به دلایل بعدی باشد.
برای اطلاعات بیشتر بخوانید: علت پخش شدن کارتریج در پرینتر
4. پاکسازی چاپگر
استفاده منظم از گزینه پاکسازی چاپگر در تنظیمات پرینتر، از چاپ بهتر و پیشگیری از گرفتگی و سد کانالهای چاپ جلوگیری می کند.
5. بررسی تنظیمات رنگ
مطمئن شوید که تنظیمات چاپ به درستی انجام شده و پرینتر به درستی رنگها را تشخیص می دهد. اگر هدف شما چاپ سیاه و سفید است، از تنظیمات چاپ سیاه و سفید استفاده کنید.
6. بررسی اتصالات و کابل ها
از دیگر دلایل مشکل سیاه پرینت گرفتن پرینتر مربوط به خرابی کابل ها و اتصالات پرینتر است. اتصالات ناپایدار یا کابل های آسیب دیده ممکن است باعث مشکلات چاپ شوند. اطمینان حاصل کنید که کابل ها به درستی متصل شده اند و اتصالات سالم هستند.
این مقاله را از دست ندهید: ترفندهای کار با پرینتر
7. بررسی تنظیمات درایور
اطمینان حاصل کنید که نرم افزار درایور پرینتر شما بروز است و با سیستم عامل شما سازگار است. تنظیمات پیشرفته در درایور می توانند بر کیفیت چاپ تأثیرگذار باشند. آن ها را به دقت بررسی کنید.
برای تغییر این متن بر روی دکمه ویرایش کلیک کنید. لورم ایپسوم متن ساختگی با تولید سادگی نامفهوم از صنعت چاپ و با استفاده از طراحان گرافیک است.
8. بررسی تنظیمات اولیه پرینتر
برای بررسی این موارد طبق مراحل زیر پیش بروید:
- چاپگر خود را خاموش کنید، از منبع برق جدا کنید و کابل های USB را نیز جدا کنید. پس از چند لحظه، چاپگر خود را دوباره وصل کرده و دوباره وصل کنید. سپس، چاپگر خود را دوباره روشن کنید.
- یک گزارش تشخیص کیفیت یا چاپ صفحه آزمایشی چاپ کنید.
- معمولاً می توانید این گزینه را در صفحه نمایش چاپگر خود پیدا کنید. یا، راهنمای کاربر چاپگر خود را برای دستورالعمل های گام به گام بررسی کنید.
- سطح جوهر چاپگر را بررسی کنید تا حجم جوهر موجود در کارتریج های خود را دوباره بررسی کنید. اگر از کارتریج هایی استفاده می کنید که سطح جوهر را نشان نمی دهند، باید راه دیگری برای تعیین اینکه آیا کارتریجهای جوهر شما سالم است یا ایراد سیاه پرینت گرفتن پرینتر مربوط به این قطعه می شود.
خدمات تخصصی مرکز سخت افزار ایران: شارژ کاتریج
9. هد چاپگر خود را بررسی کنید
هد چاپ یک قطعه در چاپگر است که به انتقال جوهر به صفحه کمک می کند. این کار را با ریختن قطرات ریز جوهر از طریق نازل های متعدد چاپگر انجام می دهد تا چاپ دلخواه را ایجاد کند. هنگامی که یکی از این نازل ها مسدود می شود، چاپ های شما رنگ باخته یا رگه دار به نظر می رسند. بهترین راه برای حل مشکل کیفیت چاپ، تمیز کردن هد چاپ است.

10. هد چاپ را به صورت خودکار تمیز کنید
ویژگی تمیز کردن خودکار هد چاپ سریعترین راه برای عیب یابی گرفتگی است. اکثر چاپگرها دارای یک عملکرد تمیزکننده داخلی هستند که از طریق منوی تعمیر و نگهداری در صفحه نمایش چاپگر قابل دسترسی است. توصیه می کنیم ابتدا این را اجرا کنید تا هر گونه گرفتگی را پاک کنید.
به خاطر داشته باشید، تمیز کردن یک چاپگر جوهر مصرف می کند، بنابراین تعجب نکنید اگر ببینید که سطح کارتریج شما کمی بعد از انجام این فرآیند کم می شود. اگر یک بار اجرای ویژگی تمیز کردن خودکار هد چاپ کار نمیکند، آن را برای بار دوم یا سوم اجرا کنید. در صورت عدم رفع این مشکل به موارد بعدی مراجعه کنید.
این آموزش را از دست ندهید: کالیبره کردن پرینتر
11. هد چاپگر را به صورت دستی تمیز کنید
اگر چاپگر شما از کارتریجهای جوهر با یک سر چاپ یکپارچه در جایی که هد چاپ در کارتریج تعبیه شده است، مانند سری کارتریج های جوهر 67 HP استفاده می کند، میتوانید کارتریجها را به صورت دستی با استفاده از روش «حوله کاغذی» تمیز کنید. این یک راه آسان دیگر برای رفع گرفتگی سر چاپ است و تنها چند دقیقه طول می کشد.
12. هد چاپگر را دوباره تنظیم کنید
تراز مجدد چاپگر کمک می کند تا تغذیه کاغذ با هد چاپ داخل چاپگر دوباره تنظیم شود، که گاهی اوقات باعث می شود یک چاپگر سرسخت دوباره کار کند. در ادامه مراحل بررسی این موضوع با توجه برند چاپگر شما عنوان شده است.
برای چاپگرهای HP، به صفحه نمایش LCD چاپگر بروید، سپس Setup > Tools را انتخاب کنید.
برای چاپگرهای Canon، نماد چرخ دنده را در صفحه نمایش انتخاب کنید، سپس Maintenance > Printhead Alignment را انتخاب کنید.
برای چاپگرهای اپسون، روی صفحه نمایش Set Up و Maintenance > Head Alignment را انتخاب کنید. اگر برند چاپگر متفاوتی دارید، برای جزئیات بیشتر دستگاه خود، به دفترچه راهنمای چاپگر خود مراجعه کنید.
13. تنظیمات کاغذ خود را به کاغذ عکس براق تغییر دهید
سعی کنید تنظیمات درایور چاپگر را برای انتخاب کاغذ عکس براق تغییر دهید زیرا ممکن است چاپگر دوباره شروع به چاپ کند. این اقدام فقط در صورتی قابل اجرا است که چاپگر شما دارای دو کارتریج مشکی باشد. نوع جوهر سیاهی که چاپگر شما استفاده می کند معمولاً به نوع کاغذ انتخابی بستگی دارد. پیگمنت سیاه با کاغذ مات بهترین کارکرد را دارد و رنگ با براق کار می کند. با جابجایی از یک نوع کاغذ به نوع دیگر، می توان سیاه پرینت گرفتن پرینتر را بررسی کرد.
آیا می دانید: چرا پرینتر روشن نمی شود؟
14. عیب یابی نرم افزار و مشکلات درایور چاپگر
اگر مشکل از کارتریج و هد چاپگر نباشد، ممکن است مشکل از درایور نرم افزاری چاپگر باشد. یکی از راه حل های رفع این مشکل تغییرات تنظیمات کاغذ است. در ادامه به بررسی این مورد می پردازیم:
در این مرحله، اگر هنوز دستگاه شما کار نمی کند و مطمئن هستید که کارتریج یا هد چاپ نیست، پیش بروید و عیب یاب چاپگر را اجرا کنید تا مشکل را تشخیص دهید. در ویندوز 10، «چاپگر» را در نوار ویندوز جستجو کنید و سپس گزینه «یافتن و رفع مشکلات با چاپ» را انتخاب کنید. با این کار عیب یاب چاپگر ظاهر می شود.
برای تشخیص و رفع مشکل، دستورات را دنبال کنید. به طور خودکار مشکلات چاپ را شناسایی کرده و سعی در حل آن ها می کند. از طرف دیگر، می توانید چاپگر خود را مجدداً پیکربندی کنید. اگر پس از بروزرسانی سیستمعامل لپ تاپ یا مک، چاپگر شما از کار افتاد، سعی کنید درایور چاپگر را حذف نصب و دوباره نصب کنید. می توانید یک نسخه قابل دانلود را در وب سایت سازنده چاپگر خود پیدا کنید.
15. حل مشکلات متداول سیاه پرینت گرفتن پرینتر
در صورت ظاهر خطوط یا خطاهای خاص در چاپ، به دفترچه راهنمای پرینتر مراجعه کرده و راهکارهای مرتبط را امتحان کنید. برخی از مشکلات عمومی همچون چاپ با لکهها ممکن است نیازمند تنظیمات و تعمیرات خاص باشند. استفاده بهینه از پرینتر نیازمند توجه به جزئیات و اجرای صحیح تنظیمات است. با دنبال کردن نکات مطرح شده و اعمال راهکارهای مناسب، می توانید چاپ سیاه و سفید با کیفیت بالا و بدون مشکل را تجربه کنید. همچنین در صورتی که دستگاه شما تحت گارانتی بود می توانید با مراجعه به مرکز گارانتی کننده خدمات مورد نظر خود را به صورت رایگان دریافت نمایید.