پیش فرض نشدن پرینتر در کامپیوتر، در شرایطی که از چند چاپگر در یک سیستم استفاده کنید، مسئله ای دردسرساز است. کاربرانی که چند پرینتر را در یک کامپیوتر نصب می کنند، معمولا نیاز دارند که یکی از دستگاه ها را به عنوان چاپگر اصلی تعیین کنند. به این ترتیب اولویت سیستم با پرینتری است که به عنوان پیش فرض انتخاب شده و تمامی دستورات چاپ، برای آن دستگاه ارسال می شوند. چنانچه نیاز به تغییر پرینتر باشد، این کار پیش از صدور دستور چاپ به راحتی انجام می شود.
اما گاهی پرینتر مورد نظر در کامپیوتر پیش فرض نمی شود و مشکلاتی را ایجاد می کند. در ادامه این مقاله، دلایل پیش فرض نشدن پرینتر در کامپیوتر را بررسی کرده و روش هایی را برای حل این ایراد به شما آموزش می دهیم. برای دریافت مشاوره رایگان و ثبت درخواست تعمیر پرینتر در محل، می توانید با نمایندگی تعمیرات چاپگر در مرکز سخت افزار ایران تماس بگیرید.

دلایل پیش فرض نشدن پرینتر در کامپیوتر
وقتی چاپگر در کامپیوتر یا لپ تاپ پیش فرض نمی شود، پیغام خطای ۰x00000709 یا operation could not be completed نمایش داده می شود. یکی از دلایل صدور این ارور، ویروسی شدن سیستم است. در این شرایط برخی از عملکردهای کامپیوتر مختل می شوند و ممکن است تنظیمات پرینترها هم دچار مشکل شوند. نصب اشتباه پرینترها مسئله دیگری است که می تواند باعث پیش فرض نشدن پرینتر در کامپیوتر شود. مشکلات درایورها، قطع ناگهانی برق، به هم ریختن تنظیمات هم دلایل دیگر بروز این مشکل هستند.
روش های رفع مشکل شناسایی نشدن پرینتر پیش فرض در ویندوز
ویرایش رجیستری
ممکن است پیش فرض نشدن پرینتر در کامپیوتر، مربوط به مشکلات رجیستری باشد. در این صورت باید یک نسخه پشتیبان از رجیستری تهیه کرده و سپس به ترتیب زیر عمل کنید تا مشکل حل شود:
- در ویندوز ۱۰، به منوی start رفته و در بخش جستجو، عبارت run را بزنید.
- عبارت regedit را در کادر خالی پنجره run تایپ کرده و OK را بزنید.

- پنجره جدیدی باز می شود که باید مسیر HKEY_CURRENT_USER > Software > Microsoft > Windows NT > CurrentVersion > Windows را در آن طی کنید.
- در مرحله بعدی، روی فایل یا پوشه windows کلیک راست کرده و گزینه Permissions را بزنید.
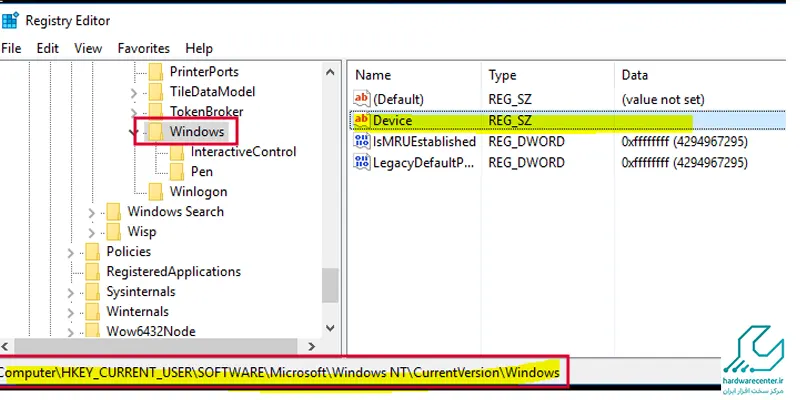
- حالا باید پنجره Permissions for windows باز شود.
- در ادامه برای حل مشکل عدم شناسایی پرینتر پیش فرض در کامپیوتر، حساب Administrators را انتخاب کنید.
- تیک گزینه Full Control را بزنید و روی ok کلیک کنید.
- همین کار را برای نام کاربری خود نیز انجام دهید.
- اگر در سمت راست گزینه هایDevice ، LegacyDefaultPrinterMode و UserSelectedDefault را دیدید، آنها را حذف کنید.
- در نهایت، مجددا پرینتر را راه اندازی کرده و مطمئن شوید که به عنوان چاپگر پیش فرض در سیستم انتخاب شده است.

توقف مدیریت ویندوز
روش دیگر برای حل مشکل پیش فرض نشدن پرینتر در کامپیوتر، توقف مدیریت ویندوز است. بدین منظور باید از طریق منوی استارت، وارد تنظیمات شوید. در پنجره windows settings، گزینه devices را انتخاب کنید. در بخش سمت چپ پنجره، دنبال Printers & scanners باشید. تیک گزینه Let Windows manage my default printer را بردارید تا کنترل پرینتر پیش فرض توسط ویندوز متوقف شود. پس از پایان این مراحل، باید مجددا چاپگر خود را راه اندازی کنید.
پیشنهاد ایران هاردورسنتر: حذف کردن حافظه پرینتر
تغییر تنظیمات پیشفرض چاپگر در ویندوز
برای تغییر تنظیمات پیشفرض چاپگر در ویندوز، کافی است مراحل زیر را دنبال کنید:
- وارد صفحه Devices and Printers شوید.

- میتوانید روی آیکون ویندوز کلیک راست کنید و سپس گزینه “Devices and Printers” را انتخاب کنید.
- در صفحه Devices and Printers، گزینه “Let Windows manage my default printer” را بردارید. این کار باعث میشود ویندوز دیگر پرینتری را به صورت پیشفرض انتخاب نکند.

- برای تغییر پرینتر پیشفرض بر حسب شبکه، روی پرینتر موردنظر کلیک راست کرده و گزینه “Manage Default Printers” را انتخاب کنید.

- در صفحه تنظیمات، گزینه “Change my default printer when I change networks” را انتخاب کنید.

- حالا با توجه به شبکههای مختلف، پرینتر موردنظر را به لیست اضافه کنید. برای این منظور، روی “Add” کلیک کنید و پرینتر موردنظر خود را انتخاب کنید. با انجام این مراحل، تنظیمات پیشفرض چاپگر برای سیستم شما تغییر خواهد کرد
نحوه تغییر پرینتر پیش فرض
- برای تغییر پرینتر پیشفرض در ویندوز، ابتدا به بخش Control Panel بروید و گزینه Devices and Printers را انتخاب کنید.
- سپس در این صفحه، فهرستی از پرینترهای متصل به کامپیوتر خود را مشاهده خواهید کرد.
- روی پرینتری که میخواهید به عنوان پیشفرض انتخاب کنید، کلیک راست کرده و گزینه Set as Default Printer را انتخاب کنید.
- با این کار، آن پرینتر به عنوان دستگاه پیشفرض برای چاپ در ویندوز تنظیم میشود و تمامی اسناد به طور خودکار به این پرینتر ارسال خواهند شد مگر آنکه پرینتر دیگری انتخاب کنید.





