با توجه به اینکه باتری لپ تاپ به عنوان یکی از مهم ترین اجزای دستگاه به شمار می رود، لازم است کاربران با روش های تست باتری لپ تاپ آشنایی داشته باشند. سلامتی باتری لپ تاپ معیاری برای عملکرد و کارایی آن است. هر چه باتری در طول زمان بیشترین تعداد چرخه شارژ را تجربه کند، ظرفیت کلی شارژ آن کاهش خواهد یافت. البته با گذشت زمان، ظرفیت فعلی باتری به صورت قابل توجهی از ظرفیت اولیه آن، که در هنگام خرید لپ تاپ وجود داشت، کاهش خواهد یافت. بنابراین، سلامت باتری با نشان دادن درصد ظرفیت اصلی باقیمانده، از وضعیت کلی باتری و عمر مفید آن خبر میدهد.
با بررسی سلامت باتری لپ تاپ می توانید طول عمر آن را افزایش داده و از دستگاه خود به درستی استفاده کنید. در ادامه تست باتری لپ تاپ در ویندوز 7 ، 8 و 10 و 11 بررسی می شود. در صورت نیاز به راهنمایی بیشتر با کارشناسان تعمیر تخصصی لپ تاپ تماس بگیرید.

تست باتری لپ تاپ در ویندوز 7
در حال حاضر با وجود اینکه ویندوز 7 قدیمی شده است، اما همچنان برخی از کاربران آن را ترجیح می دهند و از این نسخه استفاده می کنند. چرا که ویندوز 7 نسخه ای سازگار بوده که توسط مایکروسافت طراحی و ارائه شده است. به همین منظور از طریق مراحل زیر می توانید به بررسی سلامت باتری لپ تاپ در ویندوز 7 بپردازید:
- ابتدا اقدام به باز کردن Command Prompt یا همان cmd شوید.
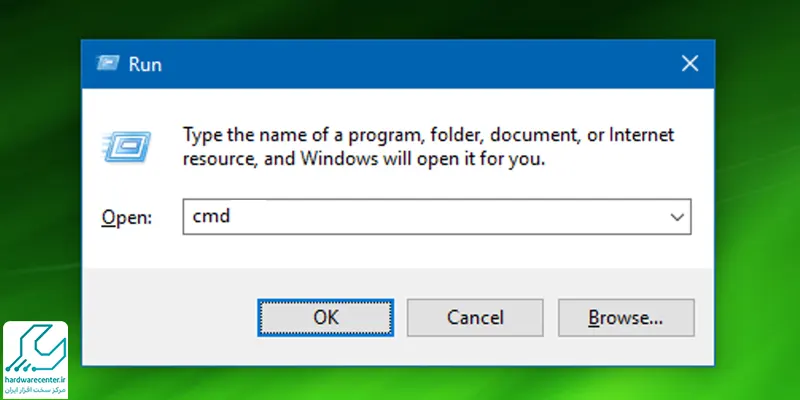
- برای این کار دو روش وجود دارد. ابتدا با فشردن دکمه های Win + R می توانید Run را باز کرده و با تایپ عبارت cmd در کادر آن، Enter را بزنید.
- روش دوم این است که Win را بزنید و در بخش جستجو عبارت cmd را تایپ کرده و Enter کنید.
- سپس در cmd اقدام به وارد کردن عبارت Powercfg – energy کرده و Enter کنید.

- با وارد کردن عبارت بالا، می توانید آدرس یک فایل HTML را مشاهده کنید.
- به آدرس اشاره شده بروید و اقدام به باز کردن فایل HTML کنید.
- حالا می توانید اطلاعات مربوط به تست باتری لپ تاپ را مشاهده نمایید.
تست باتری لپ تاپ در ویندوز 8 و 10
- به منظور تست باتری لپ تاپ در ویندوز 8 و 10 نیز همانند ویندوز 7 باید عمل کنید.
- اما در مرحله وارد کردن عبارت تست سلامت باتری، باید به جای عبارت Powercfg – energy، عبارت Powercfg / Batteryreport را وارد کنید.

- حالا اقدام به باز کردن cmd کرده و با وارد کردن عبارت بالا، Enter را بزنید.
- در این مرحله وضعیت سلامت باتری دستگاه در قالب یک فایل HTML در اختیار شما قرار می گیرد.
- به آدرس فایل بروید و اقدام به باز کردن فایل HTML نمایید.
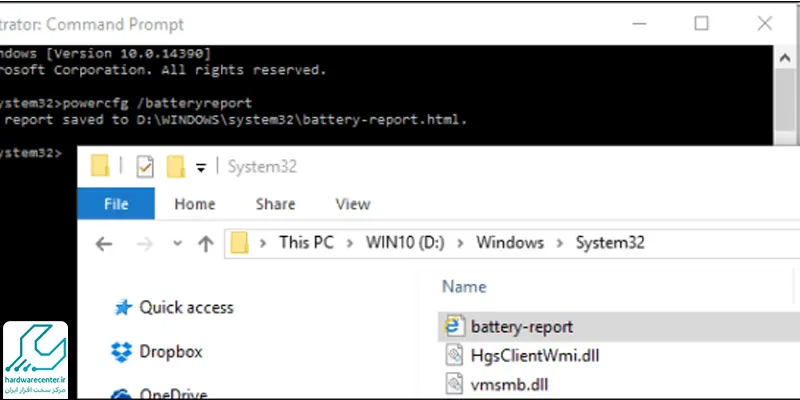
- در این فایل بخش ها و عبارات متفاوتی مشاهده می شود که ممکن است دچار سردرگمی شوید. از این رو در ادامه به توصیف بخش های مختلف این فایل اشاره خواهیم کرد.
بخوانید: دلیل شارژ نشدن لپ تاپ
بررسی بخش های مختلف فایل HTML
همانطور که اشاره کردیم به منظور تست باتری لپ تاپ لازم است با بخش های مختلف فایل HTML آشنایی داشته باشید. این بخش ها از قرار زیر هستند:
1. بخش Battery Report
در این بخش می توانید به اطلاعاتی از قبیل نام کامپیوتر، مدل دستگاه، بایوس، سیستم عامل آن و تاریخ آخرین گزارش گیری از سلامت باتری دستگاه دسترسی داشته باشید.
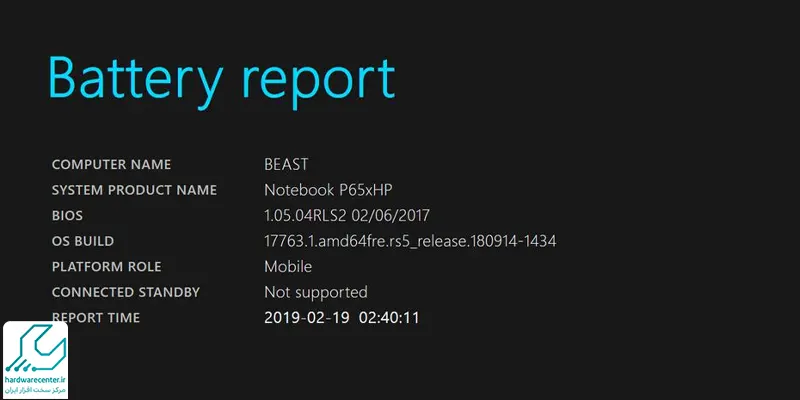
2. بخش Installed Batteries
در این بخش از تست باتری لپ تاپ قادر به دسترسی به اطلاعاتی درباره باتری دستگاه خواهید بود که از قرار زیر هستند:
- Name : بیانگر نام باتری است.
- Manufacturer : نام سازنده باتری است.
- Serial Number : شماره سریال باتری است.
- Chemistry : نشان دهنده نوع باتری است.
- Design Capacity : ظرفیتی که توسط شرکت سازنده برای باتری در نظر گرفته شده است.
- Full Charge Capacity : نشان دهنده ظرفیت باتری در حالت فول شارژ است.
- Cycle Count : بیانگر تعداد سیکل شارژ باتری دستگاه است.

3. بخش Recent Usage
در این بخش از تست باتری لپ تاپ زمان فعال بودن لپ تاپ، زمان اتصال به برق، زمان رفتن به حالت Sleep ، و به طور کلی حالت های برق دستگاه را در زمان های متفاوت نمایش می دهد. این اطلاعات طی سه روز اخیر جمع آوری و ذخیره شده اند.
4. بخش Battery Usage
در این بخش از بررسی سلامت باتری لپ تاپ می توانید مصرف باتری دستگاه را به صورت گراف مشاهده نمایید. این بخش نیز همانند قبلی، اطلاعات مربوط به سه روز اخیر را نمایش می دهد.
5. بخش Usage History
در این بخش شما متوجه خواهید شد که باتری لپ تاپ شما از روز اول تا به امروز چقدر کار کرده است. در واقع این بخش نشان دهنده این است که زمان کارکرد لپ تاپ با باتری و یا با برق شهری چقدر است.
6. بخش Battery Capacity History
این بخش از تست باتری لپ تاپ بیانگر این است که باتری دستگاه شما چقدر از ظرفیت خود را از دست داده است. با اطلاعات ارائه شده در این بخش می توانید به راحتی متوجه شوید که وقت تعویض باتری لپ تاپ شما چه زمانی است. درواقع هر چه اختلاف بین اعداد سمت راست و سمت چپ با یکدیگر بیشتر باشد، نشان دهنده استهلاک زیاد باتری لپ تاپ شما است.
7. بخش Battery Life Estimates
این بخش از بررسی سلامت باتری لپ تاپ نشان دهنده لایف تایم باتری دستگاه شما است. در واقع با اطلاعات ارائه شده در این بخش می توانید میزان افت باتری دستگاه خود را نسبت به زمان تولید متوجه شوید.
تست سلامت باتری لپ تاپ در ویندوز 11
درصورتی که از ویندوز 11 استفاده میکنید برای بررسی سلامت باتری لپ تاپ خود باید مراحل زیر را به ترتیب در پیش بگیرید. همچنین اگر مایل به نصب ویندوز 11 هستید می توانید آموزش نصب آن را مطالعه نمایید.
- در منوی start عبارت Command Prompt را سرچ کنید. از سمت راست پنل، روی گزینه Run as administrator کلیک کنید.
- همچنین میتوانید از PowerShell برای بررسی سلامت باتری لپ تاپ خود استفاده کنید.
- وقتی که پنجره Command Prompt برایتان روی صفحه باز شد، عبارت دستوری powercfg /batteryreport را کپی کرده و داخل صفحه بازشده پیست کنید.
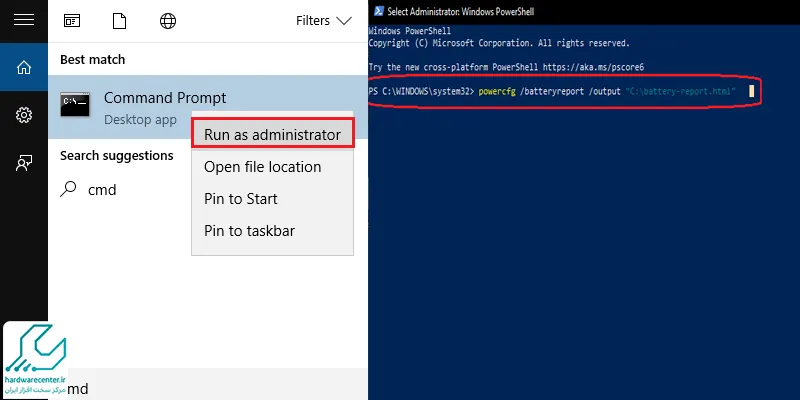
- بعد کلید Enter را فشار دهید.
- بعد از این کار گزارشی از وضعیت باتری لپ تاپتان روی ویندوز 11 ایجاد میشود.
- در مسیر C:\Windows\system32 به دنبال فایل ‘battery-report.html’ بگردید.
- روی فایل HTML گفته شده کلیک کنید. با این کار فایل HTML روی مرورگر پیشفرض ویندوز 11 شما باز خواهد شد.
- این فایل در واقع همان گزارشی است که از وضعیت باتری شما تهیه شده و جزئیات زیادی را در مورد باتری لپ تاپ شما از جمله باتریهای نصب شده روی سیستم، مصرف اخیر، تاریخچه ظرفیت باتری و موارد بیشتر به شما ارائه می دهد.
- زیر قسمت ‘Installed batteries’ ظرفیت طراحی اصلی و ظرفیت فعلی شارژ کامل برای شما به نمایش درآمده است.

برای مثال طبق تصویر، ظرفیت نهایی از 51,300 مگاوات ساعت به 43,069 مگاوات ساعت کاهش پیدا کرده است. اگر بخواهیم تفاوت آن را محاسبه کنیم باید گفت که سلامت باتری این لپ تاپ روی ویندوز 11 در حال حاضر 84 درصد است.
گزارش هفتگی ظرفیت باتری خودتان را با جزئیات در تاریخچه این گزارش میتوانید مشاهده خواهیدکرد.
به این ترتیب به کاربر این امکان داده میشود تا بتواند میزان کاهش و یا خرابی باتری خود را در طول چند ماه استفاده ثبت و مشاهده کند.
لازم به ذکر است این گزارش عمر باتری فعلی و ظرفیت اولیه باتری لپ تاپ شما را تخمین زده و هایلایت می کند. این عملیات عمر باتری لپ تاپ را نشان داده و میتوانید آن را با عمر باتری که در حال حاضر لپ تاپ شما دارد مقایسه کنید.
علاوهبر این ، زمانیکه شما صفحه را به سمت پایین بکشید، متوجه خواهید شد که عمر باتری لپ تاپتان از زمانی که آخرین سیستم عامل مایکروسافت (ویندوز 11) را نصب کردهاید، تخمین زده شده است. یعنی از زمانی که ویندوز خود را از 10 به 11 ارتقاء دادهاید، این کار آغاز می شود.





