ویندوز 11 با ظاهری جدید و قابلیت هایی جذاب به طرفداران سیستم عامل ویندوز معرفی شده است. به نظر می رسد علاوه بر طراحی زیبای فضای کلی و آیکون ها در Windows 11، قابلیت های جذابی مثل امکان اجرای برنامه های اندرویدی گوشی در محیط ویندوز و تعامل بین این نرم افزارها و نرم افزارهای ویندوز اضافه شده است که برای کاربران گوشی های اندروید و ویندوز نوید، تجربه ای نو را می دهد. اما این تنها نکته مهم در رابطه با ارتباط بین اندروید و سیستم عامل جذاب مایکروسافت نیست.
با نصب windows 11 و از طریق بازار اپلیکیشن آمازون، امکان نصب برنامه های اندرویدی را به صورت مستقل از گوشی در لپ تاپ و رایانه و … خواهید داشت. نسخه های موجود برای دانلود، نسخه های به بیرون درز کرده ویندوز 11 هستند و به طور رسمی از طرف مایکروسافت ارائه نشده اند. در ادامه به آموزش قدم به قدم نصب ویندوز 11 می پردازیم و راهکاری برای رفع مشکل خطایی ارائه می دهیم که بسیاری از سیستم ها را از نصب ویندوز 11 محروم کرده است.
سیستم مورد نیاز برای نصب ویندوز 11
در حال حاضر برای دارندگان نسخه های رسمی، اپگرید به ویندوز 11 تنها از طریق Insider خواهد بود که خود نیازمند پیش شرط های ویژه ای است. به ادعای مایکروسافت، دستگاه هایی که از چیپست امنیتی TPM 2.0 استفاده نکنند، قادر به نصب ویندوز 11 نخواهند بود. البته امکان تغییر این رویکرد تا زمان ارائه رسمی ویندوز در پاییز وجود دارد. به همین دلیل بهتر است از نصب آن به جای سیستم عامل کامپیوتری که کارهای روزمره خود را با آن انجام می دهید، خودداری کنید. زیرا ممکن است با باگ ها و مشکلات فراوانی مواجه شوید. در حال حاضر برای نصب ویندوز 11، شما به این ویژگی های سخت افزاری در کامپیوتر یا لپ تاپ خود نیاز دارید:
- پشتیبانی از TPM 2.0 در UEFI
- پشتیبانی از Secure Boot
- پردازنده مرکزی حداقل 1 گیگاهرتزی
- 2 گیگابایت رم
- 64 گیگابایت حافظه هارد
به غیر از دو مورد اول، یعنی TPM 2.0 و Secure Boot، موارد دیگر در بیشتر سیستم های امروزی یافت می شوند. اما به نظر می رسد نسخه 2.0 Trusted Platform Module (TPM) تنها در سیستم های چند سال اخیر استفاده شده است. البته در انتهای مقاله به راهکار رفع پیغام خطای نصب ویندوز می پردازیم.
فیلم آموزشی نصب ویندوز 11
ساخت فلش نصب ویندوز 11 قابل بوت
شما می توانید برای نصب ویندوز 11، از DVD یا فلش Bootable استفاده کنید. در صورت استفاده از فلش، می بایست فایل ISO را از سایتی مانند Soft98 دانلود کنید و با استفاده از برنامه ای مانند Rufus فلش خود را Bootable کنید. بعد از دانلود فایل ISO نصب ویندوز، برنامه Rufus را اجرا کنید. فلش را به کامپیوتر یا لپ تاپ خود وصل کنید. با این کار، نام فلش شما در لیست Device، نمایش داده می شود. فلش را انتخاب کنید. حالا بر روی دکمه Select کلیک کرده و فایل ISO را بارگذاری کنید.
در هنگام ساخت فلش Bootable نصب Windows 11 به پارتیشن استایل هارد خود توجه کنید. برای تعیین پارتیشن استایل MBR یا GPT بر روی My Computer کلیک راست کنید و Manage را انتخاب نمایید. حالا در پنجره Disk Management، در نوار حجم هارد، بر روی هارد خود (برای مثالDisk 1 ) راست کلیک کنید و وارد Properties شوید. در بخش بالایی لبه Volume می توانید پارتیشن استایل خود را مشاهده کنید. به طور کلی برای سیستم های قدیمی عموماً از MBR و در سیستم های جدیدتر از GPT استفاده می شود. حالا بر روی دکمه Start کلیک کنید. به یاد داشته باشید که با این کار تمامی اطلاعات رو فلش پاک می شود؛ پس از آنها نسخه پشتیبان تهیه کنید.
بیشتر بخوانید: چرا نرم افزارها در ویندوز 11 نصب نمی شوند؟
اقدامات لازم پیش از آموزش نصب ویندوز 11
پیش از شروع آموزش نصب ویندوز 11، بد نیست چند نکته را در نظر داشته باشید. اگر در درایو C فایل های مهمی دارید، مثلا در دسکتاپ یا My Document، حتما از این فایل ها بکاپ گرفته یا آنها را به درایو دیگری منتقل کنید. زیرا با نصب ویندوز درایو C فرمت شده و شما اطلاعات خود را از دست خواهید داد. همچنین برای راحتی بیشتر در پیدا کردن درایو C در فرایند نصب ویندوز جدید، نام درایو C را تغییر دهید. برای این کار کافیست در پنجره My Computer بر روی درایو C کلیک راست کنید و با استفاده از گزینه Rename نام جدیدی برای درایو C انتخاب نمایید. همچنین می توانید از کلید F2 برای تغییر نام درایو C استفاده کنید.
تغییر ترتیب بوت (Boot Order)
در اولین مرحله از آموزش نصب ویندوز، دی وی دی نصب ویندوز را در DVD-ROM قرار دهید و یا فلش قابل بوت را به لپ تاپ وصل کنید و لپ تاپ خود را ریستارت نمایید. حال پیش از شنیدن صدای بوق یا بیپ، با زدن یکی از دکمه های F2 یا F12 (در لپ تاپ) یا Delete در کامپیوتر (PC)، وارد تنظیمات بایوس شوید.
اگر دکمه Fn در لپ تاپ شما فعال است، دکمه های F2 یا F12 یا Delete را در ترکیب با دکمه Fn فشار دهید. بعد از ورود به تنظیمات BIOS، با استفاده از کلید های ذکر شده در راهنما در پایین صفحه به منوی Boot بروید و درصورت استفاده از دی وی دی برای نصب ویندوز اولین بوت را DVD-ROM قرار دهید. اما اگر از USB قابل بوت استفاده می کنید، اولین بوت USB خواهد بود. با زدن دکمه F10 و با تایید تغییرات (Yes) دستگاه ریست می شود.
مراحل نصب ویندوز 11
- ممکن است پس از تنظیمات بایوس و در هنگام بوت نصب ویندوز 11 با این پیغام مواجه شوید: “Press any key to boot form CD-DVD…. “.
- در این مرحله کافیست تا یک کلید را فشار دهید تا بوت انجام شود.
- در غیر این صورت مستقیماً به مرحله بعد خواهید رفت.

- در پنجره جدید زبان، زمان و واحدها و کیبورد محیط نصب را تنظیم کنید.
- در این بخش گزینه (English United States) را برای دو مورد اول و US را برای کیبورد انتخاب کنید.

- با به نمایش در آمدن این تصویر و فشردن دکمه Install Now فرایند نصب آغاز می شود و شما به مرحله بعد می روید.
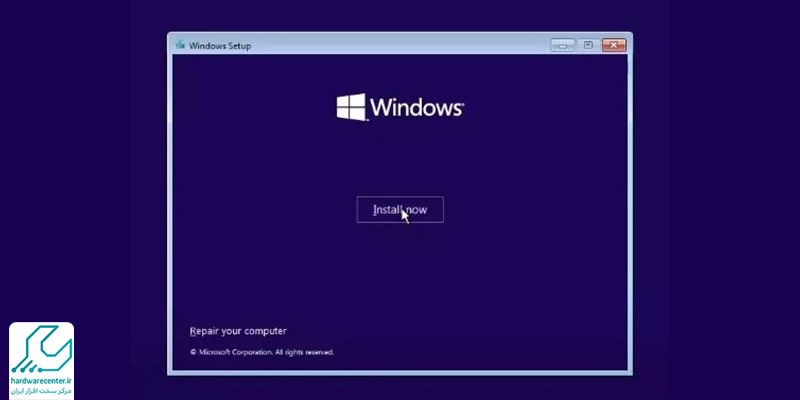
- در این مرحله، از شما سریال لایسنس ویندوز درخواست می شود. بر روی گزینه “I don’t have a product key ” کلیک کنید.

- در پنجره جدید، نسخه های مختلف ویندوز 11 نمایش داده می شوند.
- از آنجایی که از نسخه غیر رسمی ویندوز استفاده می کنید، نسخه Pro را انتخاب کنید.
- خبرهایی مبنی بر اینکه نسخه 32 بیتی ویندوز 11 به بازار عرضه نخواهد شد، در روز های اخیر شنیده شده است.
- اما به نظر می رسد این خبر درست نبوده و ویندوز 11 در قالب نسخه های 64 و 32 بیتی روانه باز خواهد شد.
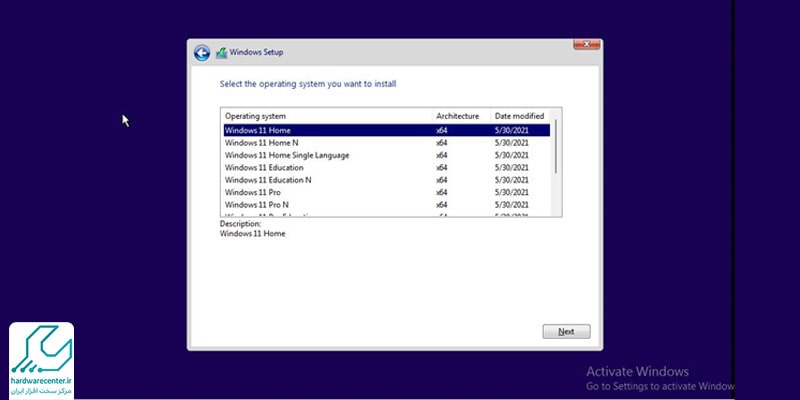
- در این بخش بر روی عبارت “I accept license terms” کلیک کنید تا تیک بخورد و بعد Next را بزنید.

- در این مرحله دو گزینه برای نصب ویندوز 11 وجود دارد.
- گزینه Custom Installation را انتخاب کنید.
- با انتخاب آن ویندوز قبلی شما پاک خواهد شد.
- همچنین امکان پارتیشن بندی هارد در این گزینه وجود دارد.

- حالا درایوهای موجود در هارد لپ تاپ و ظرفیت آنها نمایش داده می شوند.
- اگر ویندوز برای اولین بار بر روی لپ تاپ نصب می شود، با عبارت “Drive 0 unllocated Space” مواجه می شوید.
- یعنی هیچ درایوی در هارد شما ایجاد نشده است.
- با انتخاب هارد و کلیک بر روی دکمه New در پایین، پارتیشن های مورد نظر خود را بسازید.
- بهتر است حجم درایو سیستم عامل یا ویندوز بالای 70 گیگابایت باشد.
- البته این حداقل میزان لازم است.
- اما اگر پارتیشن بندی در لپ تاپ شما انجام شده است، کافیست درایو C را انتخاب کنید.
- در صورت تغییر نام درایو C، همانطور که در بخش قبلی آموزش نصب ویندوز 11 توضیح دادیم، با مشکلی مواجه نمی شوید.
- درایو را با کلیک بر روی Format، فرمت کرده و سپس بر روی دکمه Next کلیک کنید.

- در این مرحله ویندوز شروع به کپی فایل های مورد نیاز و نصب سیستم عامل می کند.
- مدت زمان مورد نیاز برای اتمام این مرحله متناسب با سخت افزار شما متغیر است.

- بعد از اتمام این مرحله کامپیوتر ریستارت می شود.
- هیچ دکمه ای را فشار ندهید تا ویندوز شروع به کار کند.
- حالا نوبت به انجام تنظیمات شخصی و راه اندازی ویندوز در فرایند آموزش نصب ویندوز 11 می رسد.
- این مرحله با پنجره ای به شکل زیر آغاز می شود.
- این تنظیمات شامل اتصال به اینترنت، ساخت User و اتصال به اکانت مایکروسافت و تنظیمات زبان و ساعت ویندوز 11 می شود.

این مقاله را از دست ندهید: چگونه از ویندوز 11 به ویندوز 10 برگردیم؟
راه حل رفع ارور This PC Can’t Run Windows 11 هنگام نصب ویندوز 11
اگر شما هم در هنگام تلاش مشتاقانه خود برای نصب ویندوز 11 با یکی از پیغام های خطای دلسرد کننده با این عنوان مواجه شده اید: This PC can’t run windows 11 و یا This PC doesn’t meet the minimum system requirement to install this version of windows، ناامید نشوید. به احتمال زیاد مشکل در عدم پشتیبانی از TPM 2.0 در UEFI و Secure Boot است. برای رفع این مشکل می توانید از راهکار زیر استفاده کنید: ( توجه: مراحل شماره 5-1 برای رفع مشکل TPM 2.0 و مراحل 6 و 7 برای ارور Secure Boot می باشد.)
- ابتدا فایل ISO نصب ویندوز 10 را دانلود کنید و در MY Computer باز کنید.
- یا اگر به DVD نصب ویندوز 10 دسترسی دارید، آن را در DVD-ROM قرار دهید و در MY Computer باز کنید.
- در پنجره ای جدید فایل ISO نصب ویندوز 11 را باز کنید و در محلی در هارد خود کپی کنید.
- فایل aparaiserres.dll را در فایل ISO نصب ویندوز 10 جستجو کنید و روی آن کلیک راست کرده و آن را Copy کنید.
- حالا به پوشه فایل های نصب ویندوز 11 بروید و همین فایل را جستجو کنید. فایل کپی شده را در پوشه محل قرار گیری این فایل در ویندوز 11 Paste و Overwrite کنید.
- دوباره به سراغ ویندوز 10 بروید و در پوشه Sources، به غیر از فایل install.esd بقیه فایل های باقی مانده را کپی کرده و در پوشه مشابه در فولدر نصب ویندوز 11 Paste و Overwrite کنید.
- از پوشه تغییر یافته یک فایل ISO بسازید و فلش خود را با آن Bootable کنید.
آپدیت 2022 ویندوز 11 منتشر شد
مایکروسافت از نسخه جدید سیستم عامل خود با نام ویندوز 11 آپدیت 2022 رونمایی کرد. این بهروزرسانی برای بیش از 190 کشور ارائه شده است و از جمله مهمترین ویژگیهای آن میتوان به تغییراتی در منوی استارت، اضافه شدن زبانهها به فایل اکسپلورر و قابلیتهای متنوعی برای دسترسپذیری اشاره کرد .
علاوه بر این ها، بخش Quick Settings و زبانههای فایل اکسپلورر هم بهروز شدهاند، قابلیت های بیشتر در به روز رسانی ماه اکتبر اضافه می شوند. همچنین ، مرورگر فایل ویندوز به شما اجازه میدهد برخی فایلها را سنجاق کنید تا سریعتر به آنها دسترسی داشته باشید. منوی استارت حالا از قابلیت پوشه بهره میبرد، به این ترتیب که با کشیدن آیکن برنامهها بر روی یکدیگر قادر خواهید بود آنها را با هم یکی کنید.
نصب Windows 11 بر روی سیستم های قدیمی
برای نصب ویندوز 11 ، سیستم شما می بایست ویژگی های مشخصی داشته باشد.
- پردازنده 1 گیگاهرتزی و بالاتر
- 1 گیگابایت رم و بیشتر
- 70 گیگابایت ظرفیت هارد
اما دو پیش نیاز دیگر باعث شده است تا بسیاری از سیستم های قدیمی یا حتی سیستم هایی برای 4 سال پیش از نصب ویندوز 11 محروم شوند. TPM 2.0 و Secure Boot در بسیاری از سیستم های نسبتاً قدیمی دیده نمی شوند.
در مقاله ای که قبلا در رابطه با نصب ویندوز منتشر شد، راهی برای رفع این مشکل پیشنهاد کردیم، اما با توجه به دستکاری فایل های نصب ویندوز 11، با نصب ویندوز 11 بر روی سیستم های قدیمی، تغییراتی هم در ظاهر ویندوز 11 دیده می شد. در روشی جدید برای نصب ویندوز 11 بر روی سیستم های قدیمی، دیگر نیازی به دستکاری فایل ها نیست. در ادامه با ما برای نصب Windows 11 بر روی سیستم های قدیمی بدون دستکاری فایلهای نصب ویندوز همراه شوید.
پیشنهاد سایت: آموزش تغییر تاریخ و ساعت در ویندوز 11
نصب ویندوز 11 بر روی سیستم های قدیمی بدون دستکاری فایل ها
- ابتدا دی وی دی یا USB قابل بوت را برای نصب ویندوز تهیه کنید.
- در مقاله ای با عنوان نصب ویندوز با فلش، توضیح کاملی برای این امر ارائه شده است.
- در مرحله بعد، برای نصب ویندوز 11 بر روی سیستم های قدیمی، به شیوه مرسوم عمل کنید و بعد از تنظیم ترتیب بوت، دی وی دی یا USB نصب ویندوز را بوت کنید.
- در اولین مرحله وقتی به تصویر زیر برخوردید، باید تنظیمات زبان و منطقه محیط نصب را انجام دهید، اما پیش از ادامه برای دور زدن TPM 2.0 و Secure Boot ، می بایست تنظیماتی انجام دهید .

- با دیدن این صفحه، دکمه های Shift و F10 را فشار دهید.
- در کنسول Command Prompt، که در تصویر زیر می بینید عبارت Regedit را تایپ کنید و با زدن Enter وارد تنظیمات Registry شوید.

- حالا در پنجره جدید در آدرس Hkey_local_Machine>System>Setup ، بر روی Setup کلیک راست کنید.
- از New گزینه Key را انتخاب کنید و نام آن را به LabConfig تغییر دهید (حروف بزرگ و کوچک مهم هستند).
- حالا بر روی LabConfig کلیک کنید.

- در فضای خالی سمت راست کلیک راست کنید.
- بر روی New بروید و گزینه DWord (32-bit) Value را انتخاب کنید.
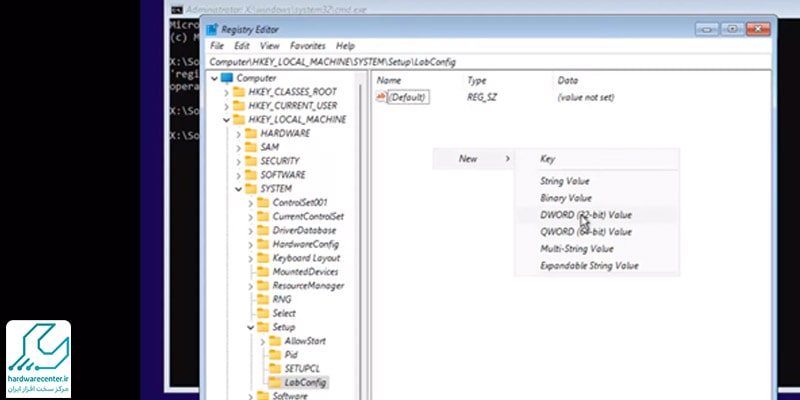
- نام آیتم ایجاد شده را به BypassTPMCheck تغییر دهید.
- سپس بر روی آن کلیک راست کنید و گزینه Modify را انتخاب کنید و مقدار 1 را برای آن وارد کنید.
- دوباره در فضای خالی سمت راست کلیک راست کنید و بر روی New ودر ادامه گزینه DWord (32-bit) Value را انتخاب کنید.
- این بار نام آیتم را به BypassSecureBootCheck تغییر دهید و مقدار 1 را به آن بدهید.

- حالا پنجره های باز را ببندید تا به پنجره نصب ویندوز برگردید.
- بر روی دکمه Next کلیک کنید و مراحل نصب را ادامه دهید.
- دقت کنید که عبارات باید دقیقاً به همین شکل وارد شوند.
- با این روش نصب Windows 11 بر روی سیستم های قدیمی بدون برخورد با پیغام خطای This PC can’t run windows 11 و یا This PC doesn’t meet the minimum system requirement to install this version of windows مواجه نخواهید شد.










91 پاسخ
درود و سپاس عالی بود
من اخرین نسخه ویندوز 10 را دارم ایا به ویندوز 11 اپگرید میشود
سلام دوست عزیز.خیر متاسفانه نمیشه
سلام من ویندوز 11 را با فایل ایزو و کول دیسک بوت ایبل روی درایو C که فرمت کردم، نصب کردم، جال بنا به دلایلی میخواهم مجددا ویندوز 11 را با همان روش استفاده از کول دیسک بوت ایبل روی درایو C نصب کنم ، یعنی جایگزین ویندوز 11 قبلی بشود ، ولی در ابتدای نصب ، دکمه فرمت فعال نمیشه و کار نمیکنه که بتونم درایو C را فرمت کنم ، یادم نیست دکمه دیلیت یا ریفرش را زدم، درایو C را پاک کرد ولی چند کیلوبایت جاگذاشت که نشاندهنده این است که درایو C را پاک کرده ولی فرمت نکرده و بعد از نصب ویندوز 11 با این حالت، سرعت بالا آمدن ویندوز و برنامه های لپ تاپم یک مقدار کند شده و مثل سابق نیست ؛ خواهش میکنم راهنمائیم بفرمائید که برای فرمت کردن مجدد درایو C بمنظور نصب ویندوز 11 جدید روی ویندوز 11 قبلی چکار میتونم بکنم. با تشکر
سلام من لپتاپم برای سال 2012 هست ویندوز 11 روش نصب میشه؟
کاربر گرامی، دستگاه شما نیاز به بررسی تخصصی دارد؛ جهت دریافت خدمات با شماره 02154114 و داخلی 3 تماس گرفته همکاران ما اطلاعات تکمیلی در خصوص نحوه دریافت خدمات را به شما ارائه می دهند.
سلام
لبتاپ من تمام پیش نیاز های ویندوز 11 را دارد ( lenovoV330 core i7 ram 12 hdd 1T)
برای آپدیت ویندوز 10 به 11 تمام مراحل را ( تنظیمات windows insider program) را انجام دادم نرم افزار pc health check را نصب کردم و هیچ خطایی برای نصب ویندوز نداشتم ولی آپدیت ویندوز 11 برای من نمی آید چندین بار check for update را زدم ولی هیچ آپدیتی برای من نمی آید
لطفا راهنمایی کنید
ممنون
سلام وقتتون بخیر لبتابم من دارای مشخصات زیر هست آیا می تونم ویندوز ۱۱ رو نصب و استفاده کنم ؟
ممنون می شم منو راهنمایی کنین با تشکر از زحمات شما.
GPU – Radeon (TM) 530 – Discrete/Hybrid
VRAM – 2048 MB – GDDR5 1000 MHz
Graphics Card Manufacturer – Powered by AMD
Graphics Chipset – Radeon (TM) 530
Vendor ID – 1002
SubSystem ID – 3814
SubSystem Vendor ID – 17AA
Revision ID – C3
Bus Type – PCI Express 3.0
Current Bus Settings – PCI Express 3.0 x4
BIOS Version – 015.049.000.019
BIOS Part Number – BR49840.002
BIOS Date – 2020/04/15 05:15
Usable Memory Size – 2048 MB
Memory Type – GDDR5
Memory Clock – 1000 MHz
Core Clock – 920 MHz
Total Memory Bandwidth – 32 GByte/s
Memory Bit Rate – 4.00 Gbps
/REGISTRY/MACHINE/SYSTEM/CurrentControlSet/Control/Class/{4d36e968-e325-11ce-bfc1-08002be10318}/0001
OpenGL® API Version – Not Available
OpenCL™ API Version – 2.0
CPU – Intel(R) Core(TM) i3-6006U CPU – @ 2.00GHz 2 Cores
RAM – 8 GB
ویندوز ۱۰ اینتر پرایز 64 بیت
مادربورد دارای tpm نسخه ۲ و secure boot می باشد.
سلام ممنون بابت همه چیز
فقط یک اصلاح نیاز داره
در قسمت
راه حل رفع ارور This PC Can’t Run Windows 11 هنگام نصب ویندوز 11
شماره چهارم این aparaiserres.dll اینجوری نوشته میشه appraiserres.dll
بازهم از شما بابت زحمتی کشیدید سپاسگزارم .
سلام
ایا امکان ساخت home group در ویندوز 11 وجود دارد
سلام با نصب ویندوز 11 رو سیستم قدیمی با استفاده از فلش اطلاعات پاک میشه؟اگه پاک میشه لطفا راه حلی بگید که بدون پاک شدن اطلاعات بشه ویندوز 11 رو نصب کنیم ممنون از شما
سلام ،
منه ویندوزمو اپدیت کردم به 11 و دیگ فایل همو اکسدرگ می کنم باید به صورت دستی با F5یا کلیک راست رفرش کنم تا بیاد فکر می کنم کد های ویندوزیم پاک شده چون3تا از دوستانم هم با من اپدیت کردن ولی به این مشکل بر نخوردن.
می خواستم بدونم من اگه ویندوز 11رو به صورت سوا دان کنممی تونم ریپیرش (ترمیمش )کنم ک این قضیه درست شه؟
ممنون می شم اگه لطفا پاسخ بدین