مطمئنا اصطلاح بوت شدن ویندوز یا بوت شدن رایانه را شنیده اید. همه کامپیوترها و لپ تاپ ها بعد از روشن شدن، بوت می شوند. منظور از بوت شدن، راه اندازی سیستم عامل و هارد دیسک پس از فشردن کلید پاور است. اگر شما بخواهید سیستم عامل رایانه خود را ارتقا داده و یا آن را مجددا نصب کنید، باید سیستم را بوت کنید.
یعنی با ایجاد تغییراتی در بایوس و اولویت بندی بوت، مشخص کنید که سیستم عامل از روی دیسک بوت شود یا از فلش و حافظه های جانبی. بوت کردن لپ تاپ ها معمولا به شکل یکسانی انجام می شود. اما ممکن است برخی مراحل این فرایند در بعضی برندها تفاوت هایی داشته باشند. در ادامه با تیم کارشناسی تعمیر لپ تاپ ایسوس آشنا شوید تا شما را با نحوه بوت کردن لپ تاپ ایسوس و مراحل انجام این فرایند آشنا کنیم.

نحوه بوت کردن لپ تاپ ایسوس برای نصب ویندوز
برای تغییر یا نصب ویندوز لپ تاپ ایسوس یا هر برند دیگری، باید تنظیمات بوت را تغییر داد. توضیح این که تنظیمات پیش فرض سیستم های کامپیوتری به گونه ای است که هارد دستگاه، اولین بخش برای بوت شدن است. اما اگر نسخه ویندوز مورد نظر شما روی دیسک یا فلش یا هارد اکسترنال ذخیره شده باشد، سیستم بوت نمی شود. در این شرایط باید تنظیمات بوت لپ تاپ را تغییر دهید تا امکان نصب ویندوز از روی حافظه های جانبی هم وجود داشته باشد. نحوه بوت کردن لپ تاپ ایسوس برای نصب ویندوز در نسخه های 7، 8 و 10 به ترتیب زیر است:
بخوانید: آموزش نصب ویندوز 10
1- پیدا کردن بوت منو لپ تاپ ایسوس
در اولین مرحله بوت کردن لپ تاپ asus باید منوی بوت را پیدا کنید.
- برای این کار، سی دی را داخل دستگاه گذاشته و یا فلش یا هارد اکسترنال را به آن وصل کنید.
- سپس سیستم را روشن یا ریست کنید و منتظر بمانید تا اولین صفحه نمایش داده شود.
- بعد دکمه F12 را فشار داده و وارد بخش تنظیمات شوید.
- در منوی بوت ظاهر شده گزینه CD یا USB را بسته به نیاز خود انتخاب کنید.

2- تغییر تنظیمات بوت شدن لپ تاپ
پس از پیدا کردن منوی بوت، باید تنظیمات مربوطه را تغییر دهید.
- برای این منظور، اگر قصد تغییر کلی بوت لپ تاپ را دارید، پس از روشن شدن کامپیوتر دکمه DEL یا F2 را فشار دهید.
- در ادامه روند بوت کردن لپ تاپ ایسوس و پس از نمایش تنظیمات بایوس، گزینه Boot Device یا Boot را انتخاب کنید.
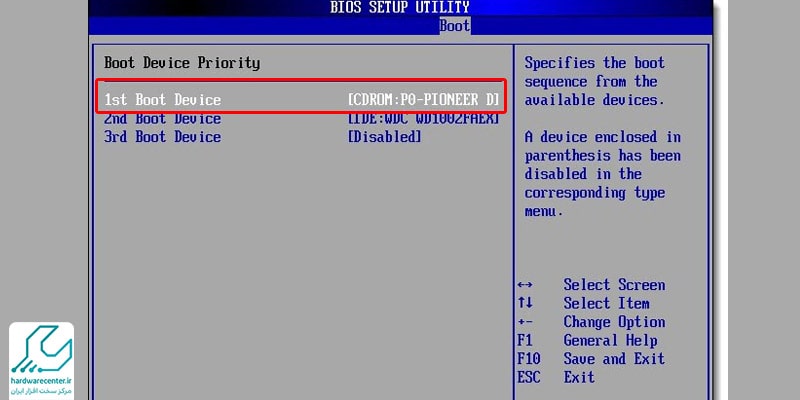
3- الویت بندی بوت
- در مرحله سوم بوت کردن ویندوز، لیست درایوهای موجود به ترتیب اولویت نشان داده می شود و باید درایو مورد نظرتان را انتخاب کنید.
- در صورت استفاده از فلش، باید گزینه (USB-HDD یاRemovable Devices) را انتخاب کرده و برای بوت کردن از روی سی دی هم CD-ROM Drivers را انتخاب کنید.
- در این مرحله شما انتخاب می کنید که فرایند بوت روی هارد، سی دی و یا فلش انجام شود.
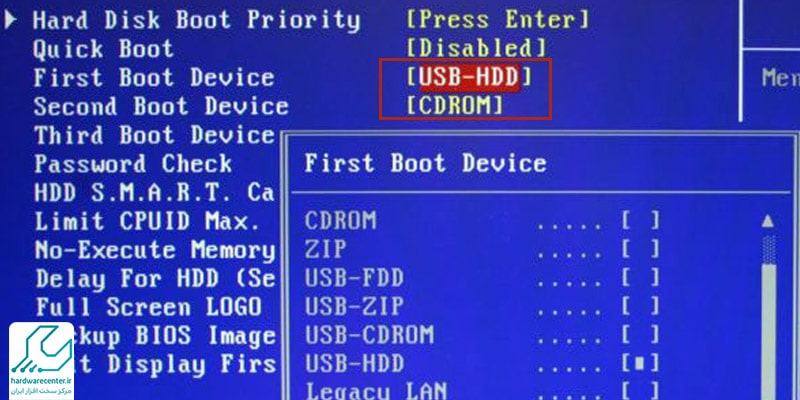
پیشنها سایت: بالا نیامدن ویندوز 10 در لپ تاپ ایسوس
4- خارج شدن از تنظیمات
- بعد از بوت کردن لپ تاپ ایسوس ، باید از بخش تنظیمات خارج شوید.
- برای این منظور، وارد بخش Exit شده و Save & Reset یا Exit Saving Changes را انتخاب کنید.
- البته با استفاده از میانبر نشان داده شده در صفحه (F10) هم می توانید این کار را انجام دهید.

5- ریستارت شدن سیستم
- در آخرین مرحله بوت کردن لپ تاپ Asus، سیستم ریستارت می شود.
- پس از آن می توانید فلش را وصل کرده و یا سی دی را در لپ تاپ بگذارید و در صورت نمایش پیام برای تایید بوت شدن، آن را انجام دهید.
- همچنین امکان بازگشت به تنظیمات پیش فرض هم پس از نصب شدن ویندوز وجود دارد.

مرکز تعمیرات لپ تاپ
نمایندگی تعمیرات لپ تاپ با حضور کارشناسان نرم افزار و سخت افزار، ارائه دهنده انواع خدمات تخصصی در زمینه تعمیرات لپ تاپ ایسوس از جمله لپ تاپ ایسوس مدل VivoBook و دیگر مدل های این برند، به کاربران می باشد. متخصصین این مرکز، پس از بررسی همه جانبه لپ تاپ مورد نظر و تشخیص مشکل، اقدام به تعمیر آن با استفاده از تجهیزات و برنامه های پیشرفته می نمایند. لازم به ذکر است که در مرکز تخصصی تعمیرات لپ تاپ برای هرچه تخصصی تر شدن سطح کیفی تعمیرات از جدیدترین و کاربردی ترین متدهای روز دنیا استفاده می شود.
به این ترتیب شما عزیزان می توانید از ترمیم تخصصی لپ تاپ تان در نمایندگی تعمیرات لپ تاپ مرکز سخت افزار ایران اطمینان کامل داشته باشید. گفتنی است فعالیت های تعمیرگاه مجاز لپ تاپ محدود به یک برند خاص نبوده و انواع لپ تاپ های اچ پی، ایسوس، ایسر، لنوو، توشیبا، سونی، اپل و … را شامل می شود.






3 پاسخ
سلام ببخشید برای من گزینه بوت دیوایس نداره چیکار کنم
سلام ببخشید یه سوال داشتم سیستم من X540L Asus
یه بار تو صفحه لود ویندوز (10) گیر کرد بعد دوباره ویندوز نصب کردیم یه بار دیگه که روشن کردم بعد از آرم ایسوس یه خط کوچیک که گوشه سمت چپ میاد ممتد شده و سیستم اونجا گیر میکنه میخواستم بدونم چه مشکلی داره که دوباره اینطوری شده
سلام دوست عزیز ویندوز آسیب دیده و باید بررسی شود که عامل این آسیب چی بوده